
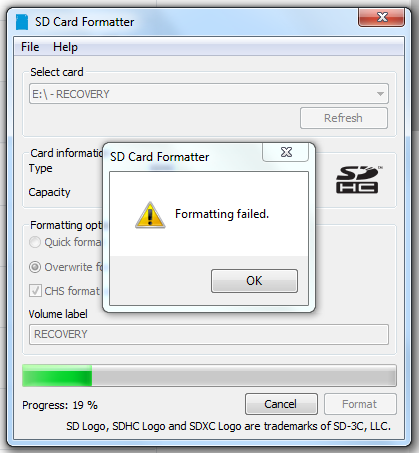
Once, I had rooted the Samsung device using TWRP and I had formatted this SD Card to get access to all files on it. It is that simple to format a write-protected USB drive in Windows.I have a Micro SD Card. Now, open the File Explorer, right-click on the write-protected USB drive, select the “Format” option, and click “Ok” to format it. The above action disabled write protection on all USB drives.
#Sd card formatter cannot format write protected card pro#
If you are running Windows 10/11 Pro or Enterprise edition, there is a particular policy called “Removable disks: deny write access.” Disabling this policy will turn off write protection to all removable disks connected to Windows OS. Group Policy to format write-protected USB drive Double-click on the “WriteProtect” value.Right-click on the “StorageDevicePolicies” folder.Paste “HKEY_LOCAL_MACHINE\SYSTEM\CurrentControlSet\Control” in the address bar and press Enter.You can modify a value called “WriteProtect” in the Registry Editor to turn off write protection and format the USB drive. Edit registry to format write-protected USB drive

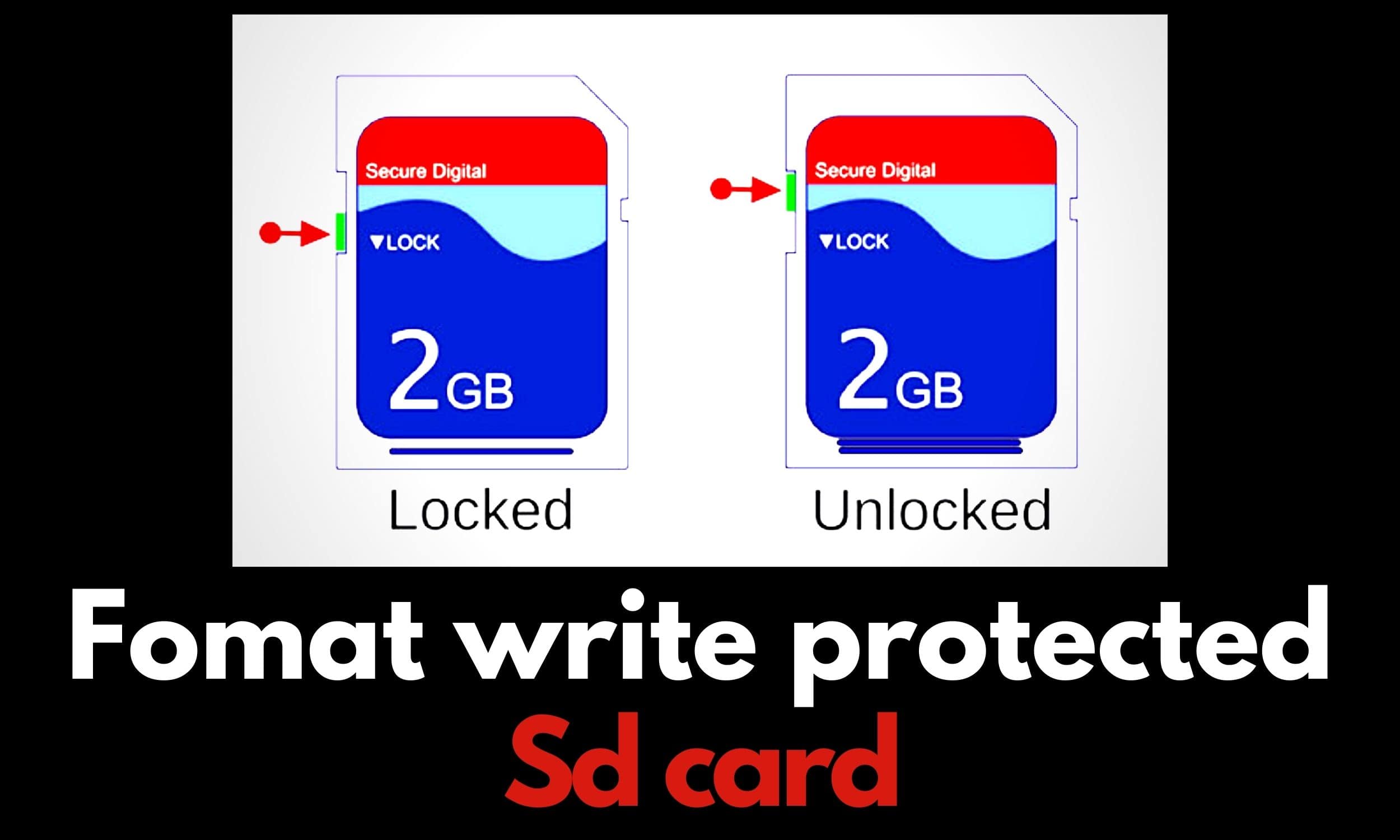
With that, you have successfully formatted a write-protected disk in Windows. Open the File Explorer, right-click on the USB drive, select “Format,” and click “Ok.” This action will Quick Format the selected drive. The above action disabled write protection is disabled on the USB drive. Execute the “attr disk clear readonly” command.Replace # with disk number of the USB drive. You can use the Diskpart command to turn off write protection and format the drive. Diskpart command to remove write-protection With that, the write-protected drive will be formatted. Once that is done, plug in the USB drive, open the File Explorer, right-click on the drive and select the “Format” option. Move the slider as indicated to unlock the drive. These drives are marked to show which way to slide the switch to disable write protection. Generally, the switch will look like a slider and appears on the side of the drive. Some SD cards and USB pen drives have a physical switch to turn on or turn off write protection. Important note: Before formatting, backup the data in the USB drive. Group Policy to format write-protected USB drive.Edit registry to format write-protected USB drive.Diskpart command to remove write-protection.Use one of the below methods to format a write-protect USB drive or SD card and fix the “disk is write-protected” error message. I will show three ways to disable write protection on a USB drive and format a write-protected USB drive. The good thing is, when not needed, you can easily remove write protection on a USB drive or SD card-no need for write-protection removable software. For example, you can enable write-protection on your camera’s SD card so that the photos and videos are not accidentally deleted, formatted, or over-written. Write-protection is an excellent feature to block accidental data modifications. Since formatting is the same as deleting data from a USB drive, Windows shows the “This disk is write-protected” error message. You cannot write, modify, or delete data from a write-protected USB drive or SD card. This means you only have read access to the disk. If you don’t know, write protection blocks data modifications on the disk, whether it is a USB pen drive, SD card, or a regular hard disk. Remove the write-protection or use another disk.” The exact error message on a write-protected disk is - “This disk is write-protected.


 0 kommentar(er)
0 kommentar(er)
